
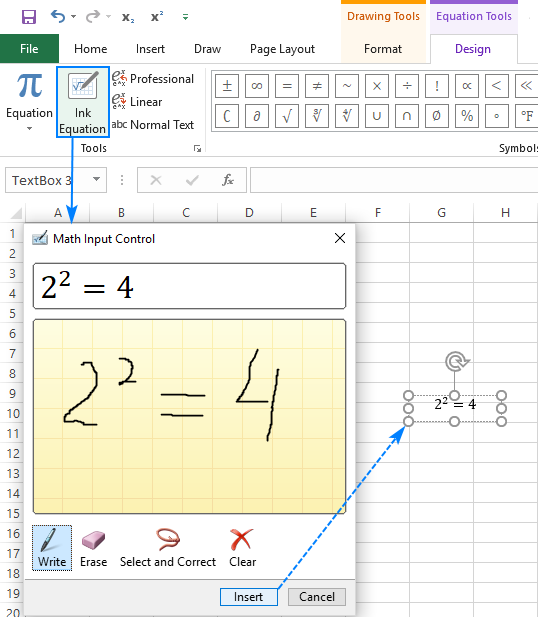
You should be able to achieve the Superscript in Google docs just as the image below: Add Subscript in Google Docs using the Format optionĪdding a subscript to your google docs document follows the same approach as adding superscripts in google docs that we have just learned above. Finally, select the Superscript option marked in the image below:įollow and repeat the procedure in step 2, for Example 2 and Example 3. Click on the first option text as marked in. Step 2: Selecting the text that you want to Superscript in Google docs, as shown in the image below marked as, click on the Format option from the menu bar as indicated in. So looking at the examples in the image we can be sure that the items marked red need to be formatted as Superscript. Step 1: In the image below, a sample Google doc with three examples a date, a math equation & a chemistry equation. This can be done using the format option from the Google docs main toolbar. This applies if you already have text typed in and would like to format the text correctly, such as the dates(adding th), chemical formulas, or mathematical formulas. How to Add Superscript and Subscript in Google Docs Add Superscript in Google Docs using the Format option What is Google docs shortcut for Superscript?.What is Google docs Shortcut for Subscript?.


Google Docs Subscript & Superscript FAQs.Keyboard shortcut to add Subscript in Google docs.Keyboard shortcut to add Superscript in Google docs.Keyboard Shortcuts for adding Superscript and Subscript in Google Docs.Add Subscript in Google docs using Insert option.Add Superscript in Google docs using Insert option.Method 2: Add Superscript and Subscript in Google docs using Insert option.Add Subscript in Google Docs using the Format option.Add Superscript in Google Docs using the Format option.How to Add Superscript and Subscript in Google Docs.


 0 kommentar(er)
0 kommentar(er)
